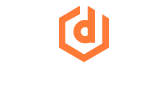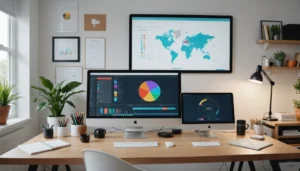Pourquoi faire une capture d’écran PC ?
Que ce soit pour créer des tutoriels, des manuels d’utilisation ou encore sauvegarder un document important, il est parfois nécessaire de faire une capture d’écran. Voici quelques bonnes raisons qui peuvent vous pousser à le faire :
- Vous pouvez facilement partager des informations visuelles avec vos collègues ou amis sans avoir à les écrire.
- Les captures d’écran sont utiles pour conserver l’image exacte et complète du contenu affiché sur votre écran.
- Elles servent également à enregistrer des images introuvables ailleurs sur Internet, ce qui peut être très pratique si vous souhaitez conserver un souvenir important ou montrer quelque chose à un tiers.
- Les captures d’écran sont très utiles pour identifier et résoudre les problèmes liés aux logiciels ou applications que vous utilisez au quotidien.
- Enfin, elles permettent de réaliser rapidement et efficacement des tutoriels et autres manuels d’utilisation bien détaillés grâce à la possibilité de combiner texte et images simultanément.
Comment faire une capture d’écran sur Windows ?
Faire une capture d’écran sur Windows est très simple. Il suffit d’appuyer simultanément sur les touches « Alt » et « Impr Ecran » de votre clavier pour enregistrer une image de votre écran. Une fois cette étape effectuée, vous pouvez coller la capture d’écran obtenue dans un document ou un logiciel tel que Paint ou Photoshop. Vous pouvez également réaliser des captures d’écran plus avancées grâce à l’outil Capture du bureau intégré à Windows, qui vous permet de prendre des captures d’une fenêtre, d’une partie spécifique de l’écran ou même de tout le bureau. Pour accéder à cet outil, il suffit de cliquer avec le bouton droit de la souris sur le menu Démarrer et sélectionner l’option « Capture du bureau » pour démarrer l’utilitaire.
Comment faire une capture d’écran sur Mac ?
Faire une capture d’écran sur Mac est un processus très simple et rapide. Tout ce dont vous avez besoin est le raccourci clavier Commande + Maj + 3 pour prendre une capture complète de votre écran, ou bien Commande + Maj + 4 pour sélectionner une partie spécifique. La capture sera automatiquement enregistrée sur votre bureau sous forme d’un fichier image. Vous pouvez également utiliser l’application Capture d’écran intégrée à macOS, qui offre plus de possibilités comme le choix du format dans lequel sauvegarder votre capture (JPEG, PNG, PDF) et la possibilité de sélectionner des options avancées telles que les miniatures et les noms alternatifs.
Comment faire une capture d’écran sur Linux ?
Une capture d’écran sur Linux est très simple à réaliser. Il suffit de presser simultanément les touches ALT et PrtScn pour capturer l’intégralité de l’écran. Une fois cela fait, vous pouvez ensuite ouvrir un logiciel d’édition d’image comme GIMP ou Krita pour enregistrer votre capture d’écran au format JPEG, PNG ou encore TIFF. Vous pouvez également utiliser la combinaison des touches CTRL + ALT + PrtScn pour prendre une capture à partir d’un seul bureau virtuel sous Linux.
Quels sont les différents types de captures d’écran PC ?
Il existe plusieurs types de captures d’écran PC :
- La première est la capture d’écran complète, qui permet de prendre une image de l’intégralité de l’écran.
- Les captures partielles sont aussi possibles et permettent d’effectuer des copies d’images ou de textes sur un écran spécifique.
- La capture active est une fonctionnalité qui permet aux utilisateurs de saisir des images à partir d’un seul programme en cours d’exécution.
- Enfin, il y a la capture instantanée, qui sauvegarde immédiatement ce que vous voyez à l’instant T.
Quelles sont les options de personnalisation de la capture d’écran PC ?
En ce qui concerne la personnalisation, vous avez le choix entre différentes options. Vous pouvez choisir la taille et le format de l’image, sélectionner les parties à inclure ou à exclure et même ajouter des annotations à votre capture d’écran. Vous pouvez également enregistrer la capture dans un dossier spécifique ou la partager directement sur les réseaux sociaux.
De plus, certaines applications offrent des outils supplémentaires tels que des curseurs, des loupe et même des options pour enregistrer votre écran en temps réel pour créer une vidéo de qualité professionnelle. Ainsi, la personnalisation peut être faite rapidement et facilement grâce aux outils intuitifs disponibles sur diverses plateformes.
Comment éditer et enregistrer une capture d’écran PC ?
Pour éditer et enregistrer une capture d’écran PC, vous devez d’abord prendre la capture. La plupart des systèmes Windows utilisent les touches « imprimer écran » ou « PrtScn » pour effectuer cette tâche. Une fois que vous avez pris votre capture, ouvrez un logiciel d’édition de graphiques tel que Paint ou Photoshop. Vous pouvez alors sélectionner l’image et l’éditer à votre guise, en ajoutant du texte, des formes géométriques et plus encore. Une fois que vous êtes satisfait de votre image, cliquez sur le bouton « Enregistrer » et choisissez le format et le nom de fichier souhaités pour l’enregistrer sur votre ordinateur.
Comment partager une capture d’écran PC ?
Capturer des écrans sur un PC peut être très utile pour montrer à quelqu’un ce que vous voyez à l’écran, ou partager des informations avec d’autres. Il est facile de capturer et partager une image d’écran sur votre PC. Pour ce faire :
- Tout d’abord, appuyez simultanément sur les touches « Impr Écran » (souvent située en haut à droite de votre clavier) et « Alt ». Cela copiera l’image de l’écran visible actuellement sur le presse-papiers.
- Ensuite, ouvrez un programme comme Paint ou Photoshop et collez l’image du presse-papiers (Ctrl + V).
- Sauvegardez ensuite la capture d’écran en tant que fichier JPEG ou PNG.
- Une fois sauvegardée, vous pouvez facilement la partager par e-mail, sur les réseaux sociaux ou via des applications de messagerie instantanée telles que WhatsApp et Skype.
Comment utiliser les captures d’écran pour résoudre des problèmes informatiques ?
Les captures d’écran sont un outil très pratique pour diagnostiquer et résoudre les problèmes informatiques. Réellement, elles permettent aux utilisateurs de montrer à leur technicien la situation exacte du système et de décrire ce qui se passe. Les captures d’écran peuvent être utilisées pour vérifier si des fenêtres sont ouvertes, si des icônes spécifiques apparaissent sur le bureau ou encore pour vérifier quelles applications sont en cours d’exécution.
De plus, elles offrent une prise claire et nette des erreurs rencontrées lorsque le système ne réagit pas comme attendu. Elles peuvent également aider un professionnel à comprendre rapidement ce qui se passe lorsque quelqu’un rapporte un problème technique complexe par téléphone ou par e-mail. Enfin, les captures d’écran fournissent une preuve visuelle des actions effectuées par l’utilisateur et de la façon dont le système réagit, ce qui permet aux techniciens informatiques de trouver rapidement la solution adéquate à chaque problème informatique rencontré.
Quels sont les outils tiers pour améliorer la capture d’écran PC ?
Les outils tiers pour améliorer la capture d’écran PC peuvent être très utiles. Par exemple, le logiciel Greenshot permet aux utilisateurs de prendre des captures d’écran, de les modifier et de les partager avec une variété de formats. Il est également possible d’utiliser Lightshot pour recadrer des images, ajouter du texte et des annotations à une capture d’écran avant de la partager.
Snagit est un autre outil populaire qui offre des fonctionnalités avancées telles que la capture vidéo, l’enregistrement audio et le tournage automatique. Cet outil dispose également d’un puissant éditeur intuitif qui permet aux utilisateurs de personnaliser leurs captures d’images en ajoutant du texte et des formes. Enfin, Screenpresso est un autre outil tiers pratique destiné à faciliter la capture d’écran PC. Il permet aux utilisateurs de créer instantanément des captures d’images ou vidéo sur leur ordinateur et offre une variété de formats pour partager ces contenus en ligne.
Comment faire une capture d’écran vidéo sur PC ?
Il est facile de faire une capture d’écran vidéo sur un PC. Il suffit de trouver la touche ‘Impr écran’ située en haut à droite de votre clavier et de l’appuyer. Une fois cette touche pressée, une image exacte et complète de votre écran sera immédiatement copiée sur le presse-papiers et peut être collée dans n’importe quel programme ou document qui accepte les images. Vous pouvez alors enregistrer la capture d’écran vidéo sur votre PC ou l’envoyer par courrier électronique à un ami ou à un collègue. Il est donc très facile de prendre une capture d’écran vidéo sur un PC grâce à la touche ‘Impr écran’.
Comment faire une capture d’écran sur un navigateur web ?
Vous pouvez faire une capture d’écran sur un navigateur web pour enregistrer l’image de l’écran à un moment donné. Cela est très pratique pour garder des preuves ou partager des informations avec d’autres personnes. La méthode la plus courante consiste à utiliser les touches « impr écran » ou « fn + impr écran » sur votre clavier. Les captures d’écran seront alors sauvegardées dans le dossier « images » de votre ordinateur.
Si vous souhaitez aller plus loin, il existe des outils spécialisés qui permettent de capturer une fenêtre spécifique, une portion spécifique de l’écran ou même tout l’écran et qui offrent des options supplémentaires telles que l’ajout de flèches et autres annotations avant de sauvegarder l’image. Certains navigateurs web proposent également des fonctionnalités intégrées pour créer une capture d’un site Web sans avoir recours à un logiciel tiers.
Quels sont les avantages et les limites de la capture d’écran PC ?
La capture d’écran PC offre de nombreux avantages. D’abord, elle est facile à utiliser et permet aux utilisateurs de copier rapidement des images ou des informations sur leur ordinateur. Cela rend les processus plus rapides et plus efficaces. De plus, la capture d’écran est un moyen pratique pour sauvegarder des informations importantes ou des images qui peuvent être réutilisées ultérieurement.
Malheureusement, la capture d’écran PC est limitée par le fait qu’elle ne peut être utilisée que pour enregistrer ce qui se trouve à l’écran à un moment donné. Il n’est pas possible d’enregistrer une partie spécifique du contenu affiché sur l’ordinateur, ce qui nuit parfois à son efficacité. De plus, certaines captures d’écran sont de mauvaise qualité et difficiles à modifier ou à modifier correctement.
Quels sont les raccourcis clavier pour faire une capture d’écran sur un PC ?
Les raccourcis clavier sont un moyen simple et pratique pour prendre une capture d’écran sur un PC. Parmi ces raccourcis :
- Le raccourci le plus couramment utilisé est la combinaison de touches Alt + Impr écran, qui permet de copier l’image complète de l’écran dans le presse-papiers.
- Une autre combinaison populaire est Windows + Impr écran, qui fonctionne exactement comme la première option, sauf qu’elle enregistre l’image directement sur votre disque dur dans le dossier « Captures d’écran ».
- Enfin, vous pouvez également utiliser la touche Impr écran seule pour capturer uniquement l’écran actif à ce moment-là. Cela peut être utile si vous souhaitez capturer une partie spécifique sans avoir à modifier la capture après coup.